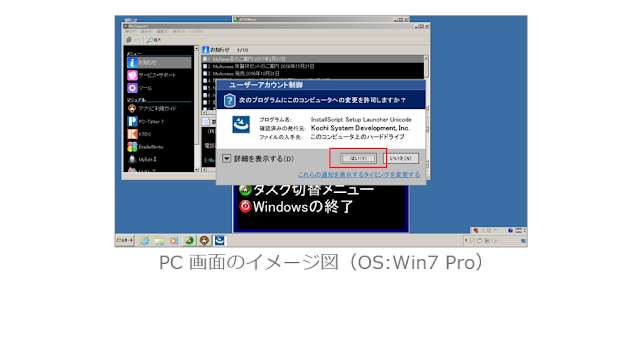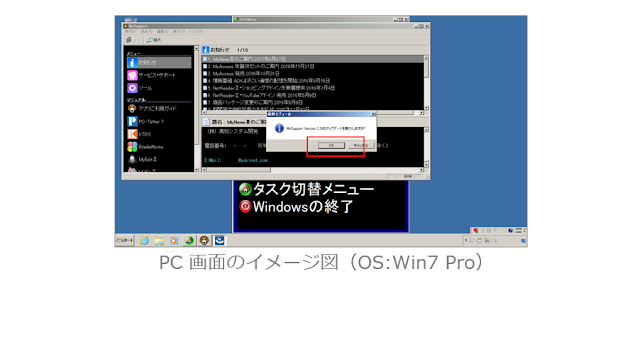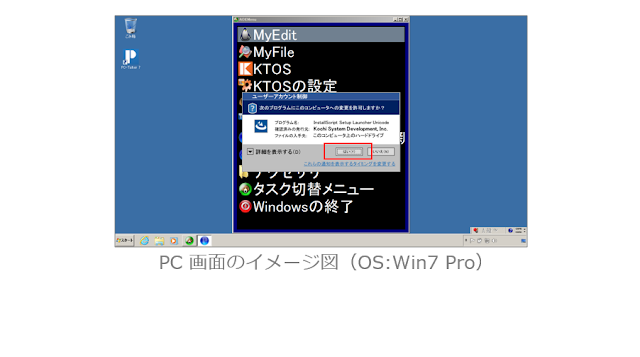こちらでは点字やブレイルセンス、支援機器等について説明しています。記事の内容について正確を期すよう努めておりますが万全ではありません。記事に起因する不利益が生じてもブログの管理者は責任を負いかねます。またコンテンツ内の例示は実在のものとは関係ありません。予めご了承ください。なお記事の中で使用している点字フォントは、日本ライトハウス様の墨点字フォントを使用しております。
2017年9月16日土曜日
2017年9月2日土曜日
094 PC-Talkerを最新に更新する【大づかみでわかる画面読み上げソフト・点字ディスプレイ】
1 タスクトレイからAOKMenuのアイコンをクリック
2 PC-Talkerを最新に更新をクリック
3 確認します。よろしいですか?で はい(Y)を クリック
4 更新しますか? で、はい(Y)をクリック
5 受信中
6 ユーザーアカウント制御で、はい(Y)をクリック
7 エンターキーを押して下さいで、OK をクリック
8 インストール後、再起動します。エンターキーを押して下さいでOK
登録:
投稿 (Atom)