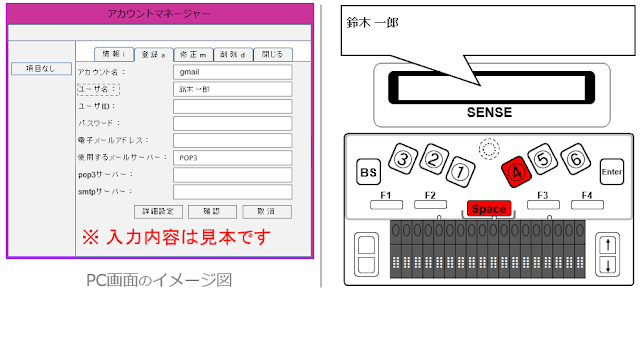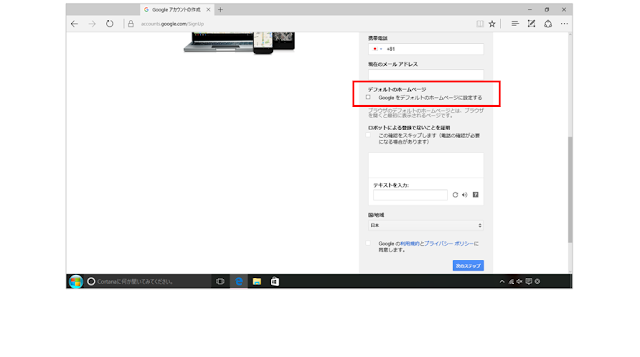1 ② アカウントマネージャーでアカウント名やアドレスを登録する
2 メインメニューから電子メールeを選択してEnter
3 ツールメニューのアカウントマネージャーでメールアカウントを作成してください。のメッセージ
4 メールがありませんと表示される Enter + m(ぬ) でアカウントマネージャーへ
5 アカウント名:項目なしと表示される F3を2回押す
6 登録a共通ダイアログでEnterを押す
7 アカウント名を入力する
8 「gmail」 入力したらSpace+④ を押す
※ 入力内容は見本です
9 ユーザ名を入力する
10 「鈴木一郎」 入力したらSpace + ④ を押す
※ 入力内容は見本です
11 ユーザIDを入力する
12 「******@*gmail.com」 入力したら
Space + ④ を押す
※ 入力内容は見本です
13 パスワードを入力
14 「********」 入力したら Space + ④ を押す
※ 入力内容は見本です
16 「******@*gmail.com」 入力したら
Space + ④ を押す
※ 入力内容は見本です
17 再度 Space + ④ を押す
18 pop3サーバーを入力する
19 「pop.gmail.com」 入力したら Space + ④ を押す
※
入力内容は見本です
20 smtpサーバーを入力する
21 「smtp.gmail.com」 入力したら F3 を押して 詳細設定 へ
※
入力内容は見本です