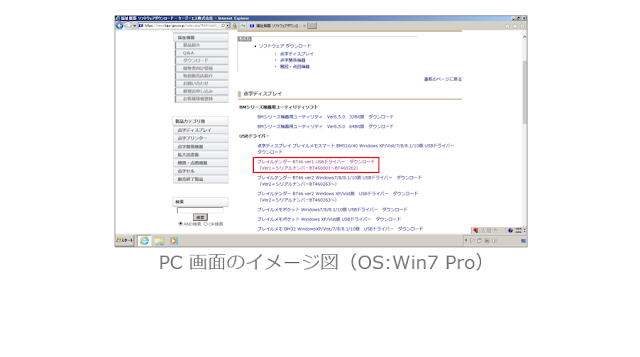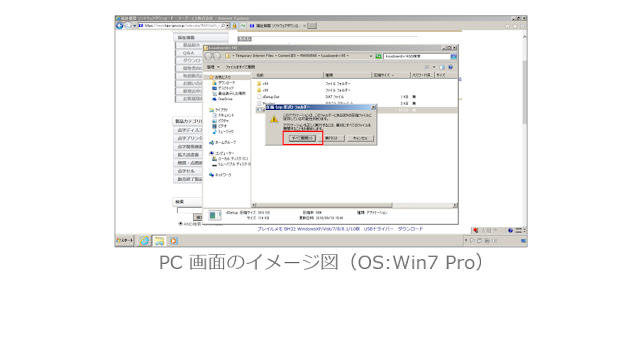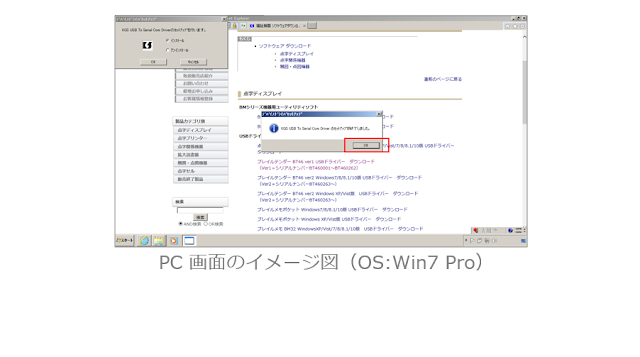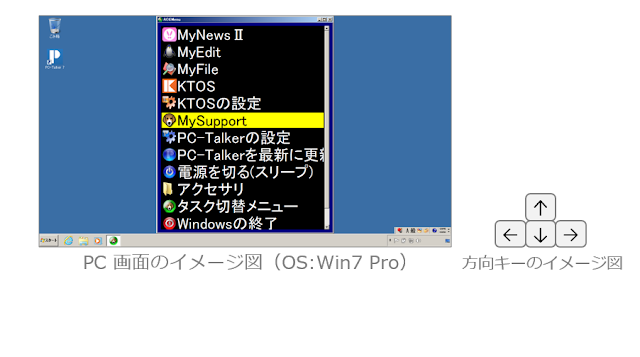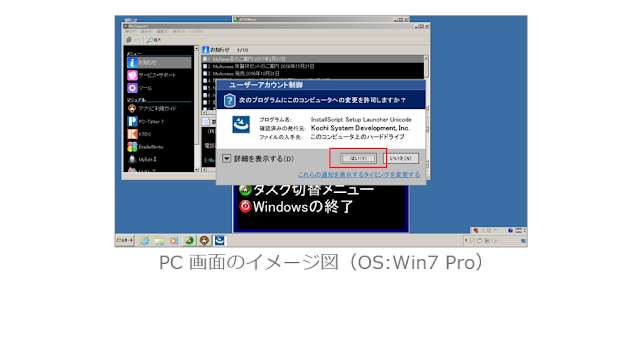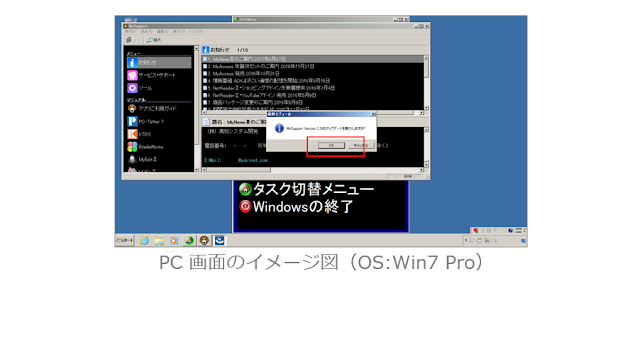こちらでは点字やブレイルセンス、支援機器等について説明しています。記事の内容について正確を期すよう努めておりますが万全ではありません。記事に起因する不利益が生じてもブログの管理者は責任を負いかねます。またコンテンツ内の例示は実在のものとは関係ありません。予めご了承ください。なお記事の中で使用している点字フォントは、日本ライトハウス様の墨点字フォントを使用しております。
2017年12月2日土曜日
2017年11月3日金曜日
097 MyBookⅢをインストールする(方向キー)【大づかみでわかる画面読み上げソフト・点字ディスプレイ】
1 「F12」を押してAOKMenuを開き、「↓」でMySupportに合わせ
2 Enter
6 製品のインストールと更新 で「→」
9 BrailleWorks で「↓」
11 よろしいですか? はい(Y)で Enter
12 受信中
13 変更を許可しますか? いいえ(N)で「←」、変更を許可しますか?
はい(Y)で Enter
14 使用許諾契約で はい(Y)で Enter
15 インストール中
16 Enter で再起動してインストールの完了
・他のMyシリーズソフトのインストール方法もこれとほぼ同様です。
2017年10月2日月曜日
096 MyNewsⅡをWeb版からインストールする(マウス)【大づかみでわかる画面読み上げソフト・点字ディスプレイ】
1 タスクトレイからAOKMenuのアイコンをクリック
2 「MySupport」をクリック
3 「ツール」をクリック

4 「製品のインストールと更新」をクリック

5 「Web版のインストール」をクリック

6 MyNewsⅡをクリック

7 インストールします。よろしいですか? で
はい(Y)

8 受信中

9 変更を許可しますか?で はい(Y)をクリック

10 はい(Y)をクリック
11 インストール中
12 エンターキーを押して下さい。でOK
・他のMyシリーズソフトのインストール方法もこれとほぼ同様です
2017年9月16日土曜日
095 マイサポートを最新版に更新する【大づかみでわかる画面読み上げソフト・点字ディスプレイ】
1 タスクトレイからAOKMenuのアイコンをクリック
2 AOKMenuからMySupportをクリック
3 ヘルプからマイサポートを最新版に更新をクリック
4 更新しますか で はい(Y)をクリック
5 変更を許可しますか?で はい(Y)をクリック
6 アップデートを実行しますか?で OKをクリック
7 インストール中
8 Enterキーを押してください。で「OK」
登録:
投稿 (Atom)